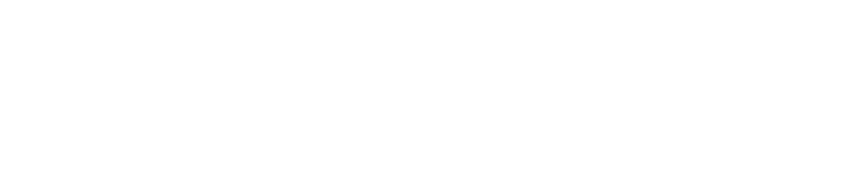Hot Spots
Hot Spot Information
The Boonville-Warrick County Public Library has established a Wi-Fi hot spot lending program to provide our patrons with portable high speed internet access. Hot Spots allow users to connect wireless enabled devices. Hot Spots are portable so users can connect their devices almost anywhere they are.
- Checkout is limited to one Hot Spot per household.
- Hot Spots checkout for one week (7 days).
- A fine of $1.00 per day will be charged for overdue Hot Spots.
- Internet Access from the Hot Spot will be deactivated after seven days.
- Hot Spots may NOT be renewed.
- Replacement cost for Hot Spots or any part of the Hot Spot Kit is $180.00. The Patron agrees to pay this amount if the Hot Spot goes missing, is damaged or if ANY piece of the kit is damaged or not returned in the condition it left the Library.
- Only Users in good standing with the Library may check out Hot Spots.
- Must be 18 or older to check out Hot Spot.
- A Library card & photo ID are required to check out a Hot Spot.
Hot Spot Kit Contains:
- 1 Case
- 1 Hot Spot Device
- 1 USB Cable
- 1 Wall Charger
- 1 Information Sheet
Familiarizing yourself with the Hot Spot
- USB Port - Insert the USB cable here to charge the device.
- Power Key - Hold Power Key for 3 seconds to power on/off.

LED Indicators
Network (Top Indicator Light) – Green Light means you are connected.
Yellow Light means okay network connection.
Red Light means no network connection, no SIM card or no service.
Wi-Fi (Second Indicator Light) – Indicates when Wi-Fi is connected.
SMS (Third Indicator Light) – Indicates when you have a new message.
Battery (Fourth Indicator Light) – Displays your current battery status. Solid Red Light indicates the battery level is less than 15%; when the device is charging, the indicator will flash Red when the battery level is below 15% and will flash green when the battery level is higher than 15%.
Data (Fifth Indicator Light) - Indicates if you are using data or not.
Connecting
- Fully charge device using the USB cable and adapter provided.
- Turn on the device by holding down the power key for 3 seconds.
- On your phone, go to Settings > Wi-Fi.
- Choose the Coolpad Surf option that matches the SSID name from the list of available networks.
- Type in the Password.
Still Have Questions?
Check out the troubleshooting site:
https://support.t-mobile.com/community/phones-tablets-devices/mobile-internet/coolpad-surf
Or Call: 1-800-866-2453